Infografía con Kerkythea (XII)
Crear cámaras y representar
En algunas aplicaciones de modelado se puede guardar una vista para usarla como referencia para una posición de cámara, y esa referencia puede exportarse a Kerkythea. Por ejemplo, cuando se utiliza el plug-in SU2KT en SketchUp, las posiciones de cámara de SketchUp son exportadas al archivo de Kerkythea. Lo mismo ocurre con el plug-in Blender2KT, en Blender.
Crear cámaras
Una vez ajustado un punto de vista adecuado, se puede insertar una cámara en esa misma posición mediante:
- Insert > Camera…
- en la ventana Enter Name, indicar un nombre
- Ok.
El nombre de la cámara creada aparecerá en el árbol de la escena, bajo el epígrafe Cameras.
Editar cámaras
Para editar una cámara, basta con hacer clic con el botón derecho del ratón sobre su nombre en el árbol de la escena y seleccionar Edit Camera… Eso hace que se muestre la ventana Scene Settings, en la que se puede ajustar la resolución, la altura de la película, la longitud focal, etc. La posición puede modificarse seleccionando la cámara en el árbol y utilizando el gizmo en la escena. Otra posibilidad es utilizar el comando Go-to/Follow:
- clic con el botón derecho del ratón sobre el nombre de la cámara en el árbol > Go-to/Follow
- teclear U
- modificar la posición del punto de vista
- volver a teclear U.
De esa manera, la posición de la cámara se actualiza automáticamente con la posición del punto de vista.
Cambiar de cámara
El botón Cycle, en la barra de botones, permite ir alternando de manera cíclica entre todas las cámaras definidas para la escena.
Representar
Se puede comenzar una representación:
- pulsando el botón Start Render en la barra de botones
- pulsando Render > Start…
El comando hace que aparezca la ventana Camera and Settings. El proceso a seguir es el siguiente:
- elegir la cámara en el menú desplegable de Camera
- elegir la resolución en Resolution, entre 200x200 y 2816x2112, o bien escribir directamente la resolución deseada, aunque sea diferente de las predefinidas
- seleccionar entre los ajustes predefinidos en Settings
- Threads se refiere al número de procesadores que tiene el ordenador
- Network ofrece opciones para trabajo en red
- es preferible dejar activada la opción Render in Background, para que el proceso de representación tenga una prioridad más baja y sea posible simultanear el uso de otras aplicaciones
- completados los ajustes, pulsar Ok
- pulsar el botón Image, junto al botón Start Render.
El botón Image hace que aparezca la ventana Rendered Image, con la representación generada y los controles necesarios para visualizarla, editarla y guardarla. Conviene elegir resoluciones bajas para las primeras pruebas, e incrementar la calidad a medida que la escena se va corrigiendo y mejorando. Mientras se genera la representación, aparece el icono de un candado junto al icono de la cámara, y el marco superior indica el progreso de la operación. El proceso se puede interrumpir pulsando el botón rojo junto al botón Start Render. Cuando se completa, la representación aparece en la ventana Quick View.
Daniel Trujillano, Arquitecto
Trabajos de infoarquitectura 3D
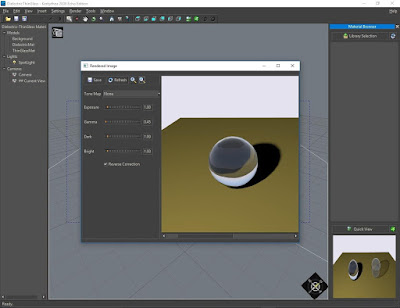
No hay comentarios:
Publicar un comentario