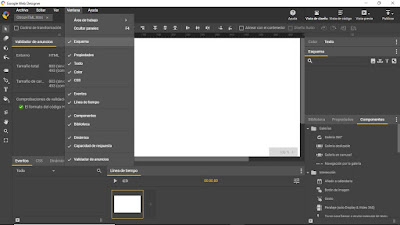|
| Componente Galería deslizable en Google Web Designer |
Galerías web para infografías con Google Web Designer (VII)
Propiedades avanzadas de la Galería deslizable. Galería de grupos. Vista previa. Publicación y validación.
La sección Galería deslizable tiene también una serie de Propiedades avanzadas, entre las que se encuentran las siguientes:
- Distancia del marco: distancia entre imágenes
- Ancho y altura de marco: anchura y altura de las imágenes, en píxeles
- Duración de reproducción automática: duración de la reproducción en milisegundos
- Intervalo de paso de reproducción automática: tiempo que se muestra cada imagen en Reproducción automática, en milisegundos
- Direcciones URL de salida: lista de direcciones que se corresponden con las imágenes.
Si el Intervalo de paso de reproducción automática es excesivo, es posible que las últimas imágenes no se muestren, porque se agotará la Duración de reproducción automática antes de completar la secuencia. Si el Intervalo es demasiado breve, la secuencia se completará antes de que se agote la Duración de reproducción, con lo que la reproducción comenzará otra vez desde el principio.
Galería deslizable de grupos
También es posible hacer galerías con grupos, utilizando para ello el campo Grupos del panel Galería deslizable. Los grupos permiten realizar galerías con vídeos o con agrupaciones de imágenes con texto. Las galerías deslizables deben ser sólo de imágenes o sólo de grupos, no es posible mezclar ambos tipos de elementos, aunque siempre será posible convertir imágenes en grupos.
Vista previa
El desplegable Vista previa, en la parte superior derecha de la interfaz, permite seleccionar el navegador para revisar el proyecto que se está componiendo. Una vez abierto, el navegador elegido muestra una página web local con una barra superior que incluye tres secciones:
- Modo de vista previa: Móvil u Ordenador
- Dispositivo: para móviles, muestra una lista de 13 dispositivos comerciales, que pueden orientarse en horizontal o vertical
- Tamaño del viewport: dependiendo del dispositivo elegido, muestra las dimensiones del viewport.
Dispositivo y Tamaño del viewport no se muestran si el Modo de vista previa es Ordenador.
Publicación
Cuando la Vista previa nos informa de que el proyecto está correcto, llega la hora de publicarlo. La publicación genera el conjunto final de archivos que el proyecto necesita. El triángulo junto al botón Publicar, en la esquina superior derecha, muestra un desplegable con las opciones siguientes:
- De forma local: genera los archivos en una carpeta del ordenador
- Google Drive: sube los archivos a Google Drive
- Studio y Display & Video 360: para anuncios Display & Video 360.
Cuando se opta por publicar el proyecto de forma local, aparece un cuadro de diálogo en el que hay que indicar:
- Nombre: nombre de la carpeta en la que se almacenarán los archivos que componen el proyecto
- Ubicación: para la carpeta del proyecto
- Combinar archivos: activarla para que todos los archivos del proyecto estén en una sola carpeta
- Crear Zip: inútil en proyectos HTML
- Archivos locales insertados (js. y css.): inserta el código JavaScript y CSS dentro del código HTML, en lugar de generar archivos independientes
- Comprimir: comprime el código fuente y así reduce el tamaño del archivo
- Desempaquetado de grupos: si se activa, la carga de la página es más rápida
- Prefijo de CSS: permite activar la compatibilidad con los navegadores Webkit y Mozilla.
Completada la selección de opciones, el botón Publicar generará la carpeta del proyecto, que luego se podrá subir a un sitio web. El proyecto contendrá un archivo index.html y varios archivos JavaScript y CSS.
Comprobaciones de validación
El panel de publicación informa acerca de los Errores de validación. En proyectos HTML, Google Web Designer puede informar de los siguientes errores de validación:
- El formato del código HTML no es válido: etiquetas HTML incorrectas o en el orden incorrecto
- Falta la fuente de imágenes local: error en la localización de los archivos de imagen
- Evento de área de pulsación no válido: evento que no funciona en dispositivos móviles
- La URL no es válida: formato incorrecto o con caracteres no admitidos.
Si no hay errores, Google Web Designer informará de que “Se han superado todas las comprobaciones”.